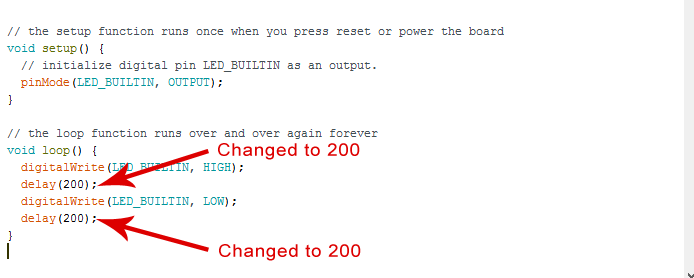اولین قدم آموزش آردوینو
اگر تاکنون هیچ پروژه الکترونیکی انجام نداده اید، یا تا به حال با برد های آردوینو پروژه ای انجام نداده اید این آموزش مختص شماست. ما در این آموزش تلاش میکنیم تا به صورت کامل و بدون نقص نحوه استفاده از محیط نرم افزار برنامه نویسی آردوینو یا به اصطلاح Arduino IDE را به شما آموزش دهیم.
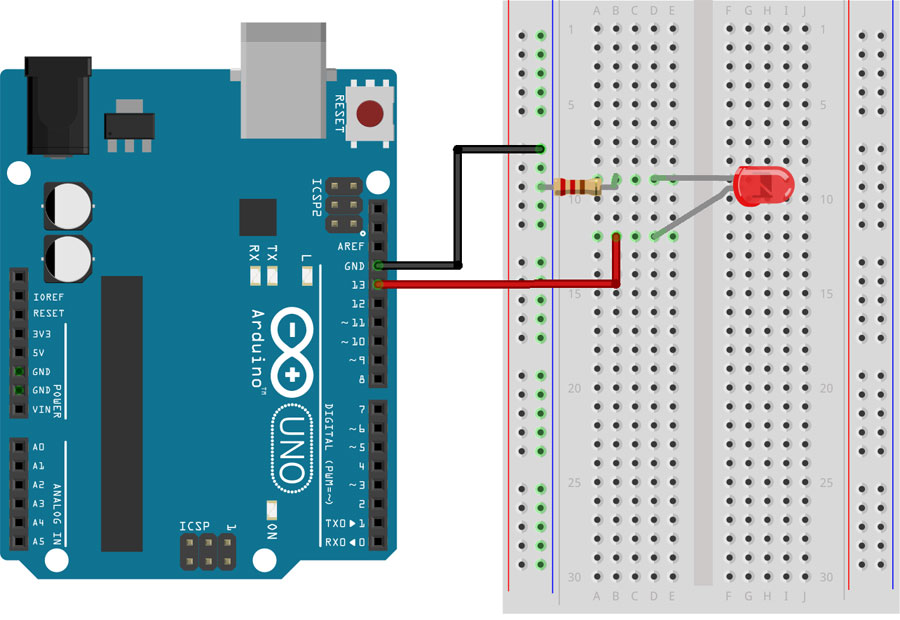
تجهیزات و قطعات مورد نیاز شما
قطعات مورد نیاز
- یک عدد برد آردوینو Uno
- برد برد سایز کوچک
- تعدادی جامپر وایر یا سیم برد بردی
- کابل USB آردوینو
- ال ای دی 5 میلیمتری ( LED 5mm )
- یک عدد پوش باتن یا کلید فشاری ( Push button )
- یک مقاومت 10 کیلو اهم
- یک مقاومت 220 کیلو اهم
دانلود نرم افزارهای مورد نیاز
در این مرحله نیاز دارید تا نرم افزار برنامه نویسی آردوینو یا Arduino IDE را دانلود نمایید. این محیط جهت ارتباط با بردهای آردوینو و سایر بردها طراحی شده است و محیط ساده آن به شما کمک میکند تا راحت و بدون دغدغه های معمول برنامه نوسی با برد خود ارتباط برقرار کنید.
جهت دانلود آخرین نسخه آردوینو IDE میتوانید به صفحه اصلی بنیاد آردوینو مراجعه نمایید.
آشنایی با محیط آردوینو IDE
پس از نصب Arduino IDE آن را اجرا نمایید. تصویر زیر محیط اولیه یان برنامه را نشان میدهد که به اختصار تمامی بخش ها معرفی میکنیم.
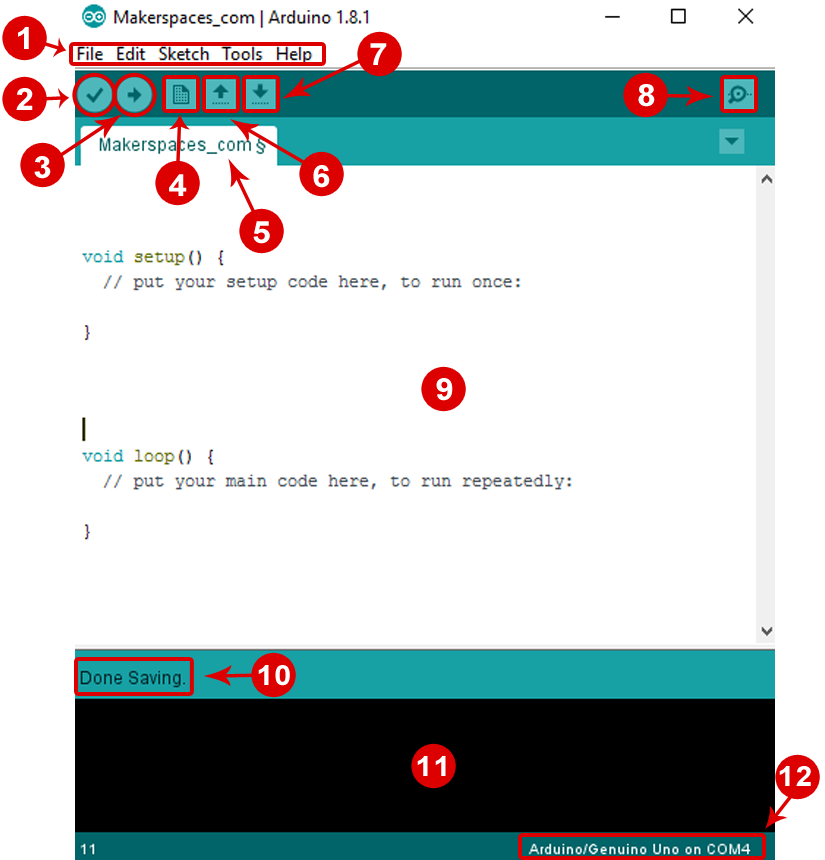
راهنمای محیط آردوینو
- منوی اصلی: این منو انواع دسترسی های موجود جهت انجام تنظیمات، ساخت یا ذخیره برنامه ها و غیره را می دهد.
- دکمه verify یا تایید: این دکمه برنامه شما را کامپایل کرده و آن را از نظر خطاهای برنامه نویسی یا syntax بررسی میکند. دقت کنید که با زدن این دکمه هیچ برنامه ای روی برد الکترونیک شما آپلود نمی شود.
- دکمه Upload: با زدن این دکمه در صورتی که پورت مناسب و بورد مورد نظر شما به طرز صحیح انتخاب شده باشد پس از کامپایل کد، آن کد روی برد آپلود می شود. در زمان آپلود کد ال ای دی روی برد به صورت سریع روشن و خاموش می شود.
- دکمه New Sketch: با زدن این دکمه یک صفحه جدید برای نوشتن یک برنامه جدید باز می شود. از این به بعد برنامه های آردوینو را اسکچ یا Sketch مینامیم.
- بخش Sketch Name: زمانی که برنامه را ذخیره کنید نام آن در این ناحیه نمایش داده می شود.
- دکمه Open existing sketch: به شما اجازه می دهد که یک اسکچ ذخیره شده یا دانلود شده را باز کنید.
- دکمه Save Sketch: جهت ذخیره اسکچی که در حال حاضر باز است از این دکمه استفاده نمایید.
- سریال مانیتور: زمانی که برد شما به سیستم وصل باشد با زدن دکمه سریال مانیتور محیط سریال نرم افزار باز شده و در صورت انتخاب صحیح سرعت انتقال داده یا بادریت ( بعدا صحبت خواهیم کرد ) شما میتوانید داده های مشخصی را ببینید.
- محیط برنامه نوسی: محیطی که در آن کد خود را مینویسید در آینده در مورد ملزومات کد نویسی در این محیط بیشتر صحبت خواهیم کرد.
- ناحیه پیغام ها: در این ناحیه فعالیت نرم افزار نمایش داده می شود، اینکه حالا در حال ذخیره سازی هستید، در حال کامپایل یا آپلود فایل یا حتی خطاهای زمان آپلود.
- ناحیه جزئیات پیغام ها: در این ناحیه جزئیات پیغام های سیستم به صورت کلی نمایش داده می شود، با کمک پیغام های این ناحیه راحت تر میتوانید مشکلات احتمالی را بررسی نمایید.
- نمایش نوع برد و پورت سریال: در این ناحیه نوع برد انتخابی شما به همراه پورت سریالی که انتخاب کرده اید نمایش داده می شود.
اتصال برد آردوینو Uno
در این مرحله شما آماده هستید که برد آردوینو خود را به کامپیوتر یا هر محیط نرم افزاری دیگری متصل کنید. یک سر کابل USB را به برد آردوینو Uno وصل کرده و سر دیگر آن را به کامپیوتر وصلر نمایید.
پس از اتصال برد به منو Tools رفته سپس به زیر منو Board و در نهایت برد Arduino Uno را انتخاب کنید.
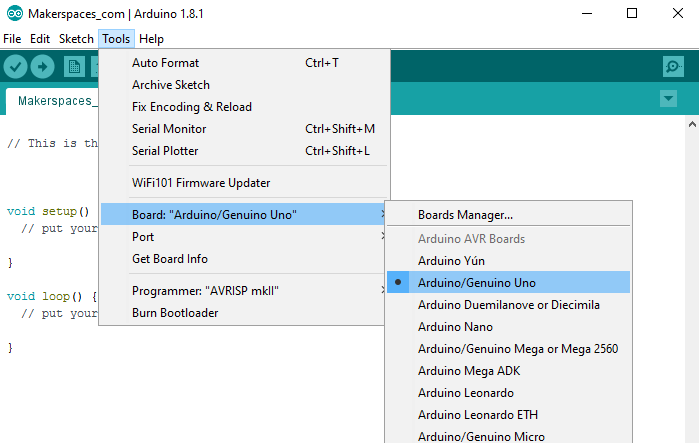
در مرحله بعد نیاز است که پورت اتصال به برد آردوینو را مشخص کنید برای این کار به منو Tools رفته و سپس از زیر منو Port پورت مورد نظر خود را انتخاب کنید. ممکن است در دفعات متفاوت شماره پورت شما تغییر کند.
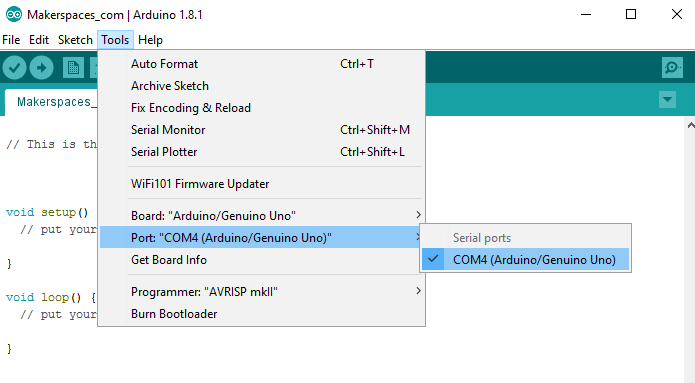
اولین پروژه شما با آردوینو
پروژه ال ای دی چشمک زن با آردوینو
در این مثال میخواهیم با استفاده از برد آردوینو یک ال ای دی با نرخ دلخواه ما چشمک بزند.
شکل زیر نحوه اتصال قطعات به یک دیگر را نشان میدهد. این شماتیک با استفاده از نرم افزار fritzing کشیده شده جهت آشنایی بیشتر میتوانید راهنمای کار با نرم افزار Fritzing را ببینید.
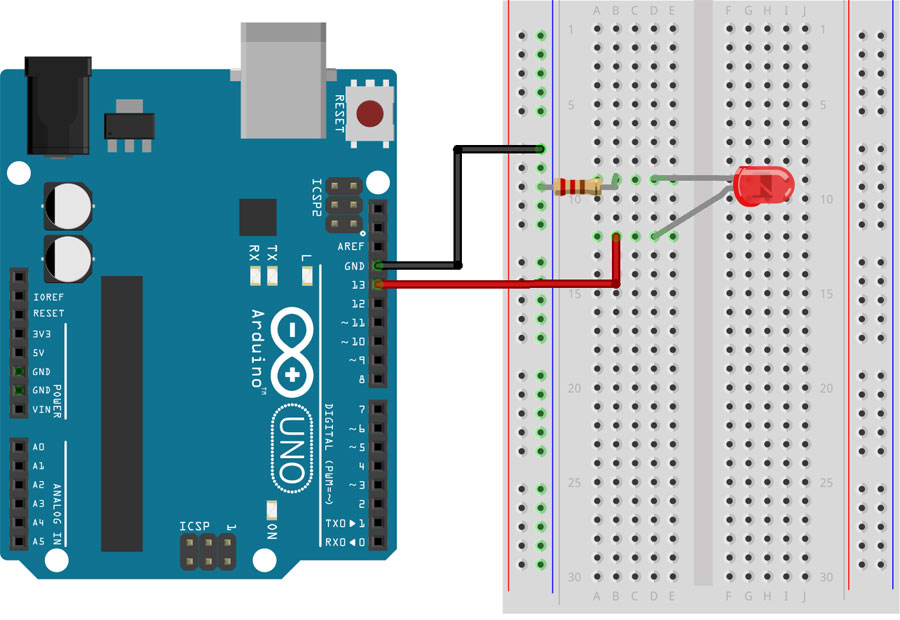
آپلود برنامه ال ای دی چشمک زن
پس از اتصال قطعات به برد مشابه شکل بالا آماده آپلود برنامه Blink هستیم. جهت این کار میتوانید از منو File گزینه New را زده و کد زیر را در آن کپی پیست نمایید.
|
1 2 3 4 5 6 7 8 9 10 11 12 13 14 15 16 17 18 19 20 |
</span> <span style="font-family: Tahoma, Arial, Helvetica, sans-serif;">// the setup function runs once when</span> <span style="font-family: Tahoma, Arial, Helvetica, sans-serif;">// you press reset or power the board</span> <span style="font-family: Tahoma, Arial, Helvetica, sans-serif;">void setup() {</span> <span style="font-family: Tahoma, Arial, Helvetica, sans-serif;">// initialize digital pin LED_BUILTIN as an output.</span> <span style="font-family: Tahoma, Arial, Helvetica, sans-serif;">pinMode(LED_BUILTIN, OUTPUT);</span> <span style="font-family: Tahoma, Arial, Helvetica, sans-serif;">}</span>
<span style="font-family: Tahoma, Arial, Helvetica, sans-serif;">// the loop function runs over and over again forever</span> <span style="font-family: Tahoma, Arial, Helvetica, sans-serif;">void loop() {</span> <span style="font-family: Tahoma, Arial, Helvetica, sans-serif;">// turn the LED on (HIGH is the voltage level)</span> <span style="font-family: Tahoma, Arial, Helvetica, sans-serif;">digitalWrite(LED_BUILTIN, HIGH);</span> <span style="font-family: Tahoma, Arial, Helvetica, sans-serif;">// wait for a second</span> <span style="font-family: Tahoma, Arial, Helvetica, sans-serif;">delay(1000);</span> <span style="font-family: Tahoma, Arial, Helvetica, sans-serif;">// turn the LED off by making the voltage LOW</span> <span style="font-family: Tahoma, Arial, Helvetica, sans-serif;">digitalWrite(LED_BUILTIN, LOW);</span> <span style="font-family: Tahoma, Arial, Helvetica, sans-serif;">// wait for a second</span> <span style="font-family: Tahoma, Arial, Helvetica, sans-serif;">delay(1000);</span> <span style="font-family: Tahoma, Arial, Helvetica, sans-serif;">}</span> <span style="font-family: Tahoma, Arial, Helvetica, sans-serif;"> |
همچنین با توجه به اینکه پروژه Blink از مثال های اصلی خود آردوینو می باشد شما میتوانید از منو File زیر منو Examples و سپس Basic گزینه Blink را انتخاب نمایید تا پروژه باز شود.
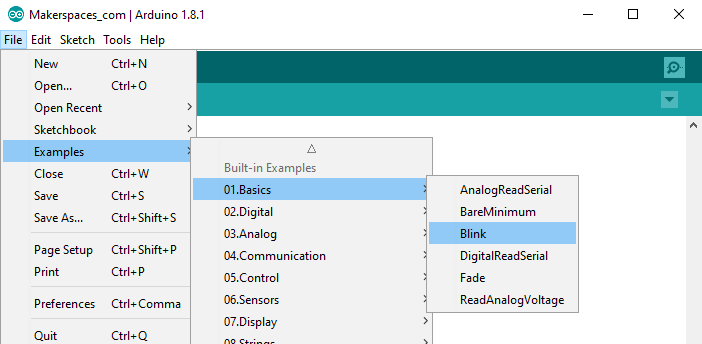
در مرحله بعد شما میتوانید ابتدا دکمه وریفایی یا تایید ( دکمه بالا سمت چپ حالت تیک ) را زده و در صورت عدم مشاهده خطا سپس دکمه آپلود را بزنید.
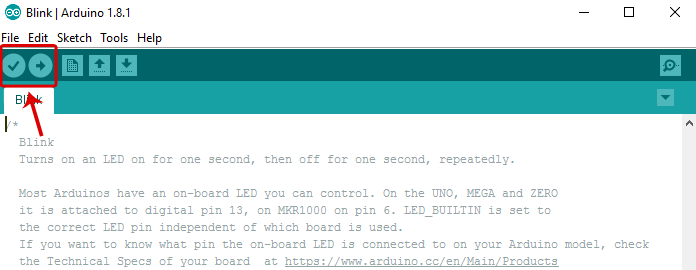
LED روی برد آردوینو شروع به چشمک زدن سریع می کند تا زمانی که کد به صورت کامل آپلود شود پس از آپلود کد به صورت کامل در صورت اتصال صحیح پایه ها شما مشاهده می کنید که ال ای دی شما به صورت منظم شروع به چشمک زدن می کند.
تغییر کد برای یادگیری بیشتر
در این مرحله سعی کنید بخش های از کد را تغییر دهید تا بهتر نحوه عملکرد آن را مشاهده کنید.
به عنوان نمونه می توانید مقدار تاخیر یا delay را از 1000 میلی ثانیه یا یک ثانیه به 200 میلی ثانیه یا 0.2 ثانیه تغییر دهید و پس از آپلود کد نتیجه را ببینید.