آموزش نصب کتابخانه و بردهای جدید درنرم افزار آردوینو IDE به 3 روش
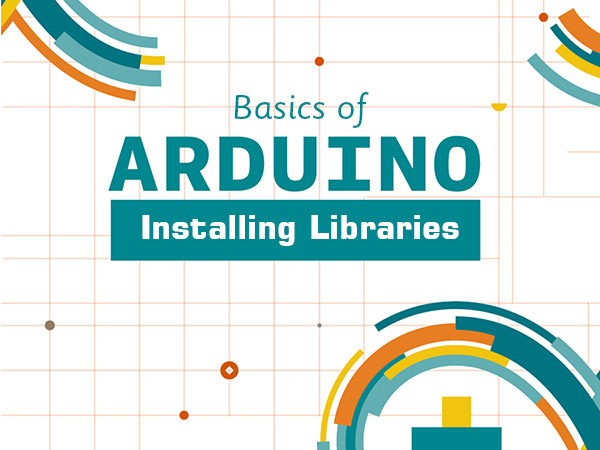
فهرست مطالب
کتابخانه چیست؟
روش اول: نصب کتابخانه با استفاده از Library Manager
روش دوم: نصب کتابخانه با استفاده از فایل ZIP
روش سوم: نصب کتابخانه به صورت دستی
-
نصب برد و پردازنده ی جدید روی Arduino IDE
روش اول: فقط برای نصب بردهای آردوینو و Genuino
روش دوم: اضافه کردن لینک با فرمت JSON
کتابخانه چیست؟
یکی از بزرگترین مزیت های بردهای آردوینو نسبت به سایر بردهای پردازنده، وجود کد های آماده و کتابخانه های بسیار زیاد برای راه اندازی قطعات مختلف است. با این کتابخانه ها، شما قادر خواهید بود تا با صرف زمان بسیار اندک، قطعات مختلفی را با استفاده از بردهای آردوینو راه اندازی کنید.
کتابخانه یا همان library، مجموعه کدهایی هستند که در راستای انجام کاری مشخص، از قبل نوشته شده و در یک فایل ذخیره شدهاند. یکی از اصلی ترین کاربرد کتابخانه ها، ساده سازی راه اندازی و استفاده از سنسورها، ماژول ها و دیگر قطعات الکترونیکی است.
برای استفاده از کتابخانه ها در نرم افزار آردوینو، تنها کافیست با استفاده از دستورات import، این کتابخانه ها را در ابتدای فراخوانی کنید.
برای نصب کتابخانه جدید، 3 روش وجود دارد که در ادامه به آن ها می پردازیم.
روش اول: نصب کتابخانه با استفاده از Library Manager
به منوی Sketch بروید و سپس از بخش Include Library، روی Manage Libraries کلیک کنید.
سپس نام قطعه ی مورد نظر را جستجو کنید. برای مثال، من قصد دارم کتابخانه ی ماژول RC522 (ماژول خواندن و نوشتن RFID) را نصب کنم.
بعد از انتخاب کتابخانه مورد نظر، روی Install کلیک کنید تا کتابخانه برای شما نصب شود. با این کار، آخرین نسخه ی این کتابخانه برای شما دانلود و نصب می شود.
توجه
اگر می خواهید نسخه ی قدیمی تر کتابخانه را نصب کنید، می توانید ابتدا ورژن مدنظر خود انتخاب کنید و سپس روی Install کلیک کنید.
پس از اتمام نصب، کتابخانه ی مورد نظر به لیست کتابخانه های شما اضافه می شود.
روش دوم: نصب کتابخانه با استفاده از فایل ZIP
اگر فایل فشرده شده یک کتابخانه با پسوند ZIP را دارید، برای نصب کردن آن کافیست به منوی Sketch بروید و سپس از بخش Include Library، روی Add .ZIP Library کلیک کنید.
سپس فایل ZIP کتابخانه ی خود را انتخاب کنید و روی Open کلیک کنید.
برای اطمینان از نصب صحیح کتابخانه ی مورد نظر، لیست کتابخانه های خود را چک کنید.
روش سوم: نصب کتابخانه به صورت دستی
ابتدا از منوی File، منوی Preferences را انتخاب کرده و محل ذخیره ی کتابخانه ها را در سیستم خود از کادر Sketchbook location پیدا کنید.
سپس به آدرس نمایش داده شده در Preferences بروید.
برای اطمینان از نصب صحیح کتابخانه ی مورد نظر، لیست کتابخانه های خود را در نرم افزار Arduino IDE چک کنید.
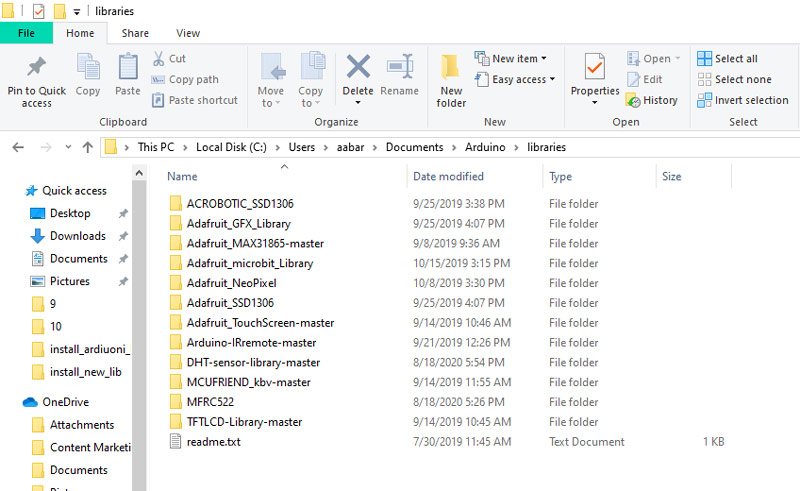
To make sure the library is installed properly, check the list of libraries in Arduino IDE.
نصب برد و پردازنده ی جدید روی Arduino IDE
با اینکه اکثر بردهای مورد نیاز به صورت پیش فرض روی نرم افزار Arduino IDE نصب شده اند، با این حال، برخی اوقات نیاز است که بردها و پردازنده های دیگری را به نرم افزار اضافه کنیم. برای این کار 2 راه حل وجود دارد:
روش اول: فقط برای نصب بردهای آردوینو و Genuino
در حال حاضر این روش تنها مختص به برد های خانواده ی آردوینو و Genuino است. برای نصب این بردها کافیست از منوی Board به بخش Boards Manager بروید.
سپس با جستجوی پردازنده ی مورد نظر، آن را نصب کنید.
بعد از این کار، برد مورد نظر به لیست بردهای شما اضافه می شود.
روش دوم: اضافه کردن لینک با فرمت JSON
برای نصب بردهایی که سازنده های آن ها شرکت های دیگری به جز شرکت آردوینو است (مثل بردهای esp8266)، باید از لینک JSON استفاده کنید.
گام اول: لینک Json مربوط به برد مورد نظر را با جستجو در اینترنت پیدا کنید. برای مثال، من قصد دارم بردهای ESP8266 را نصب کنم.
https://arduino.esp8266.com/stable/package_esp8266com_index.json
گام دوم: در نرم افزار Arduino IDE از منوی File به بخش Preferences بروید. در بخش Additional Board Manager URLs باید لینک برد خود که را در گام اول پیدا کردید وارد کنید. روی آیکون مشخص شده در شکل زیر کلیک کنید تا پنجره ی لینک ها باز شود.
در پنجره ی باز شده، لینک خود را به انتهای لیست اضافه کنید و سپس روی OK کلیک کنید.
گام سوم: از منوی Board، به بخش Boards Manager بروید و نام برد مورد نظر را جستجو کنید.
پس از پیدا کردن بردها، روی کلید Install کلیک کنید تا نصب شود. اگر مراحل نصب به درستی انجام شده باشد، برد مورد نظر به لیست بردهای نصب شده ی شما اضافه خواهد شد.


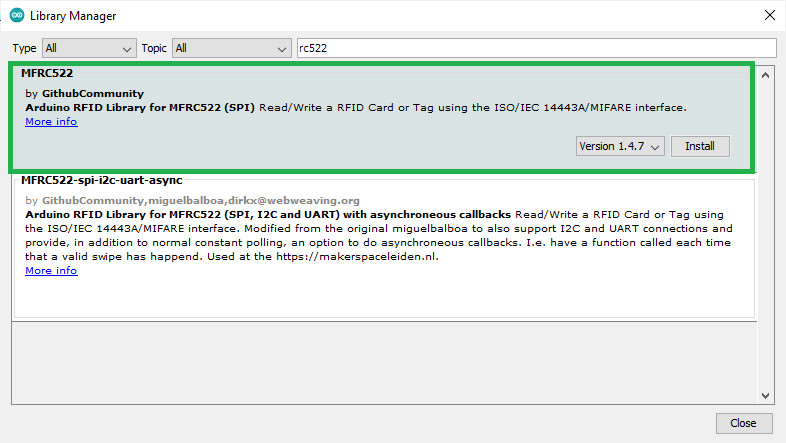
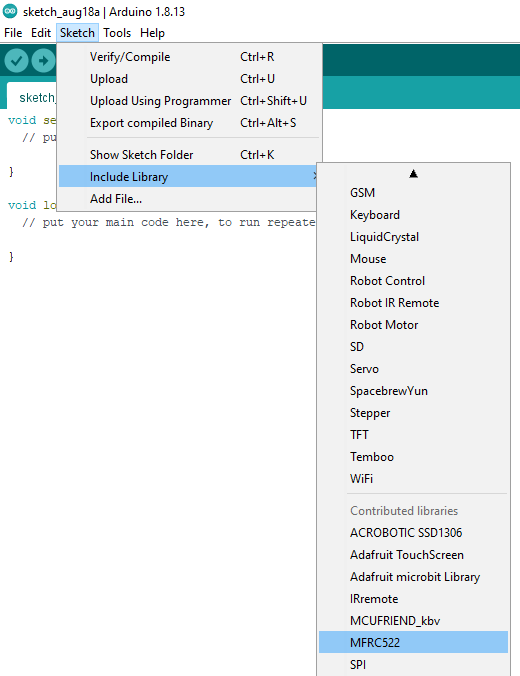
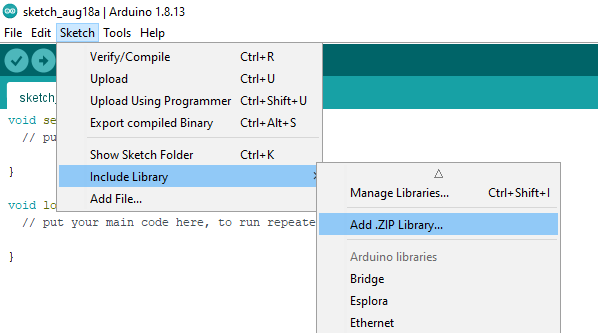
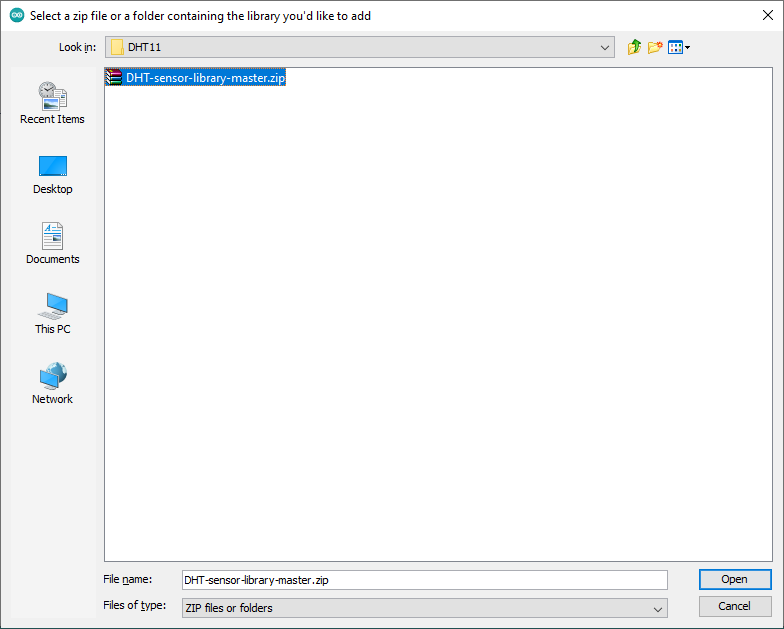

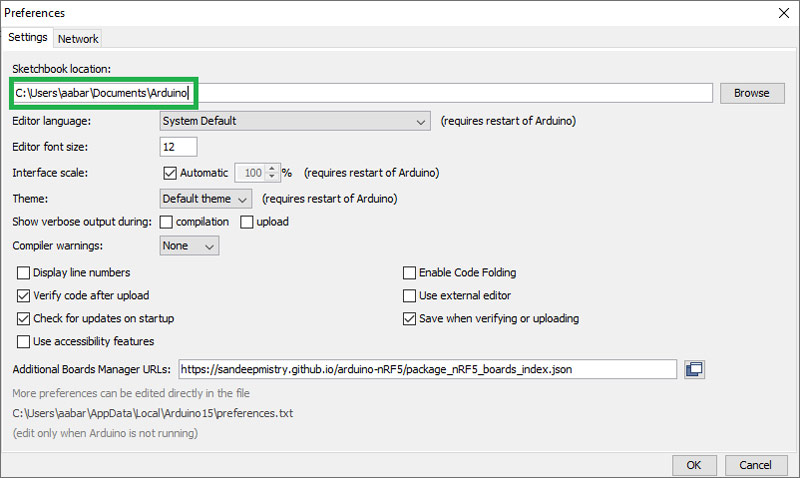
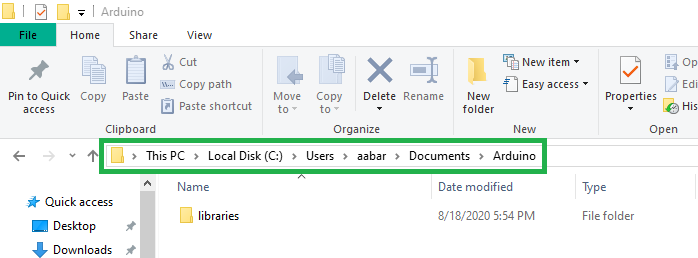

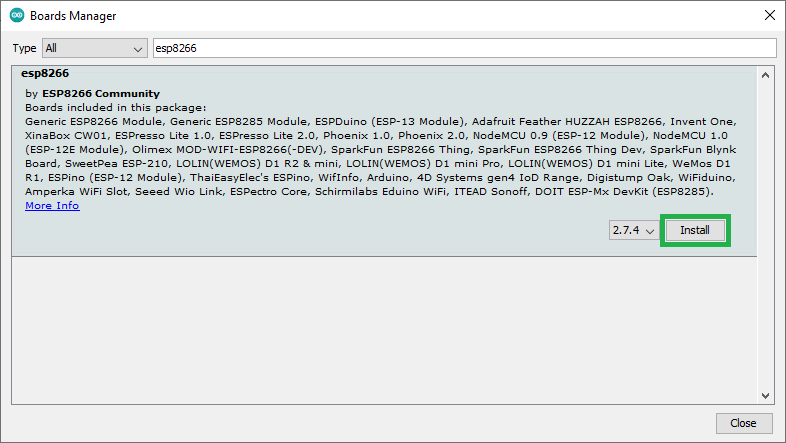
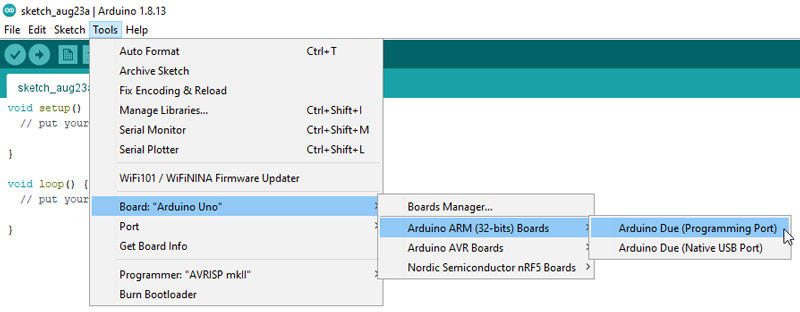

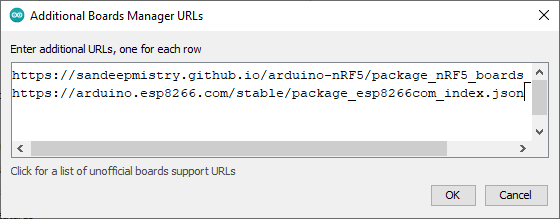
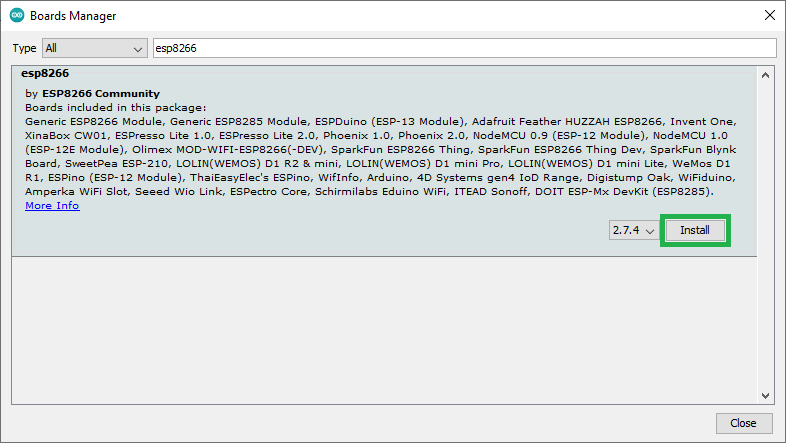
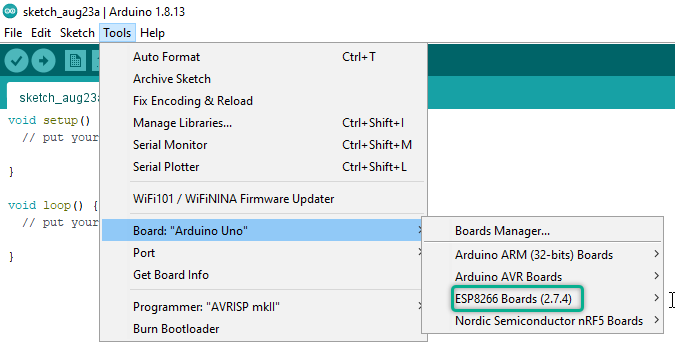

سلام . خسته نباشید . مقاله جالبی بود . من عاشق برق و کامپیوتر هستم .